OpenVPNクライアント設定(iphone)
iOSから接続できるOpenVPNサーバーは仮想NICドライバとしてTUNデバイスを使用し
ている必要がある。
設定ファイル
拡張子は、iphone.ovpn である必要がある。
必要なファイルは、
ca.crt client1.crt client1.key ta.key
の4つ。
iphone.ovpn の編集箇所↓
以下4つはコメントアウト
#ca ca.crt
#cert client.crt
#key client.key
#tls-auth ta.key
<ca> ←ca.crt(追記)
-----BEGIN CERTIFICATE-----
・・・
-----END CERTIFICATE-----
</ca>
<cert> ←client1.crt(追記)
-----BEGIN CERTIFICATE-----
・・・
-----END CERTIFICATE-----
</cert>
<key> ←client1.key(追記)
-----BEGIN PRIVATE KEY-----
・・・
-----END PRIVATE KEY-----
</key>
key-direction 1 ←追記
<tls-auth> ←ta.key(追記)
-----BEGIN OpenVPN Static key V1-----
・・・
-----END OpenVPN Static key V1-----
</tls-auth>
iphone側では、openvpnのアプリをインストールする。
VPNサーバとiphoneを有線で接続して、アプリの中に設定ファイルを挿入する。
参考サイト
OpenVPNサーバの構築
VPNの種類
- インターネットVPN
・使用技術
IPsec-VPN:セキュリティプロトコルにIPsecを使用。
・接続タイプ
サイト間VPN:
VPN機能を実装したルータ同士を接続する。
VPNの実装(パケットの暗号化、復号、カプセル化、非カプセル化)
を全てルータで行う。
クライアント(PC、サーバetc)には、専用のソフトウェアはいらない。
リモートアクセスVPN:
インストールしたPCを接続する。
クライアント側(PC、サーバetc)には、専用のソフトウェアがいる。
- IP-VPN
・使用技術
MPLS-VPN:通信事業者のプライベートIP網内で
経路情報の探索にMPLSを採用したVPNのこと。
OpenVPNサーバの構築
リモートアクセスVPN技術を使用したOpenVPNサーバを構築する。
インストール
[root@centos8-test ~]# dnf install -y openvpn easy-rsa net-tools
サーバ認証局、証明書などを作成
[root@centos8-test ~]# ll /usr/share/easy-rsa
合計 0
lrwxrwxrwx. 1 root root 5 3月 31 22:04 3 -> 3.0.7
lrwxrwxrwx. 1 root root 5 3月 31 22:04 3.0 -> 3.0.7
drwxr-xr-x. 3 root root 66 6月 18 19:47 3.0.7
[root@centos8-test ~]# cd /usr/share/easy-rsa
[root@centos8-test easy-rsa]# ll
合計 0
lrwxrwxrwx. 1 root root 5 3月 31 22:04 3 -> 3.0.7
lrwxrwxrwx. 1 root root 5 3月 31 22:04 3.0 -> 3.0.7
drwxr-xr-x. 3 root root 66 6月 18 19:47 3.0.7
[root@centos8-test easy-rsa]# cd 3
初期化
[root@centos8-test 3]# ./easyrsa init-pki
認証局の作成(青色の部分は自由に決める)
[root@centos8-test 3]# ./easyrsa build-ca
Using SSL: openssl OpenSSL 1.1.1c FIPS 28 May 2019
Enter New CA Key Passphrase:〇〇〇
Re-Enter New CA Key Passphrase:〇〇〇
Generating RSA private key, 2048 bit long modulus (2 primes)
.........................+++++
.............+++++
e is 65537 (0x010001)
You are about to be asked to enter information that will be incorporated
into your certificate request.
What you are about to enter is what is called a Distinguished Name or a DN.
There are quite a few fields but you can leave some blank
For some fields there will be a default value,
If you enter '.', the field will be left blank.
-----
Common Name (eg: your user, host, or server name) [Easy-RSA CA]:centos8
CA creation complete and you may now import and sign cert requests.
Your new CA certificate file for publishing is at:
/usr/share/easy-rsa/3/pki/ca.crt
サーバ証明書作成([server1]の部分は任意。証明書のファイル名になる。)
[root@centos8-test 3]# ./easyrsa build-server-full server1 nopass
Using SSL: openssl OpenSSL 1.1.1c FIPS 28 May 2019
Generating a RSA private key
........................+++++
......................+++++
writing new private key to '/usr/share/easy-rsa/3/pki/easy-rsa-2014.7aTQ0X/tmp.VZ9Mf8'
-----
Using configuration from /usr/share/easy-rsa/3/pki/easy-rsa-2014.7aTQ0X/tmp.tMJ7RF
認証局作成時のパス
Enter pass phrase for /usr/share/easy-rsa/3/pki/private/ca.key:〇〇〇
Check that the request matches the signature
Signature ok
The Subject's Distinguished Name is as follows
commonName :ASN.1 12:'server1'
Certificate is to be certified until Sep 21 12:52:13 2022 GMT (825 days)
Write out database with 1 new entries
Data Base Updated
クライアント証明書作成([client1]の部分は任意。証明書のファイル名になる。)
[root@centos8-test 3]# ./easyrsa build-client-full client1 nopass
Using SSL: openssl OpenSSL 1.1.1c FIPS 28 May 2019
Generating a RSA private key
............................................................+++++
......................................................................................+++++
writing new private key to '/usr/share/easy-rsa/3/pki/easy-rsa-2103.GT2DK4/tmp.cdLx4o'
-----
Using configuration from /usr/share/easy-rsa/3/pki/easy-rsa-2103.GT2DK4/tmp.pFk3id
認証局作成時のパス
Enter pass phrase for /usr/share/easy-rsa/3/pki/private/ca.key:〇〇〇
Check that the request matches the signature
Signature ok
The Subject's Distinguished Name is as follows
commonName :ASN.1 12:'client1'
Certificate is to be certified until Sep 21 12:56:19 2022 GMT (825 days)
Write out database with 1 new entries
Data Base Updated
Diffie Hellman(DH)パラメーター生成
[root@centos8-test 3]# ./easyrsa gen-dh
Using SSL: openssl OpenSSL 1.1.1c FIPS 28 May 2019
Generating DH parameters, 2048 bit long safe prime, generator 2
This is going to take a long time
.......+...........................................................................................................................................................................
DH parameters of size 2048 created at /usr/share/easy-rsa/3/pki/dh.pem
TLS-Authキー作成
[root@centos8-test 3]# openvpn --genkey --secret ./pki/ta.key
生成したファイル等をコピー
[root@centos8-test 3]# cp -pR /usr/share/easyrsa/3/pki/{issued,private,ca.crt,dh.pem,ta.key}
/etc/openvpn/server/
IPフォワードを有効化
[root@centos8-test 3]# vi /etc/sysctl.d/10-ipv4_forward.conf
追記
net.ipv4.ip_forward = 1
[root@centos8-test 3]# sysctl --system
OpenVPNサーバの設定ファイルの編集&起動
1.サンプルの設定ファイルをコピー
[root@centos8-test ~]# cp
/usr/share/doc/openvpn/sample/sample-config-files/server.conf
/etc/openvpn/server/
2.サーバ設定ファイルの編集
[root@centos8-test server]# vi server.conf
port 1194
proto udp
dev tun
ca ca.crt
cert issued/server1.crt
key private/server1.key
dh dh.pem
server 10.0.0.0 255.255.255.0 //VPNで使用するNWの指定
push "route 192.168.1.0 255.255.255.0" //自NWの指定
client-to-client //クライアント間通信の設定
tls-auth ta.key 0
comp-lzo
status /var/log/openvpn-status.log
log /var/log/openvpn.log
log-append /var/log/openvpn.log
3.OpenVPNの起動
[root@centos8-test server]# systemctl start openvpn-server@server
[root@centos8-test server]# systemctl enable openvpn-server@server
4.firewalldの設定
[root@centos8-test server]# firewall-cmd --add-port=1194/udp --permanent
[root@centos8-test server]# firewall-cmd --reload
クライアント側で必要な設定ファイル
・ca.key
・ta.key
・client1.crt
・client1.key
centos8に便利な外部リポジトリを追加する
[root@centos8-test ~]# dnf install -y epel-release
[root@centos8-test ~]# vi /etc/yum.repos.d/epel.repo
[epel]
name=Extra Packages for Enterprise Linux $releasever -
$basearch
#baseurl=https://download.fedoraproject.org/
pub/epel/$releasever/Everything/
$basearchmetalink=https://mirrors.fedoraproject.org/
metalink?repo=epel-$releasever&arch=$basearch&infra=
$infra&content=$contentdir
enabled=1
priority=10 ←追加
gpgcheck=1
gpgkey=file:///etc/pki/rpm-gpg/RPM-GPG-KEY-EPEL-8
[root@centos8-test ~]# vi /etc/yum.repos.d/elrepo.repo
[elrepo]
name=ELRepo.org Community Enterprise Linux Repository - el8
baseurl=http://elrepo.org/linux/elrepo/el8/$basearch/
http://mirrors.coreix.net/elrepo/elrepo/el8/$basearch/
http://jur-linux.org/download/elrepo/elrepo/el8/$basearch/
http://repos.lax-noc.com/elrepo/elrepo/el8/$basearch/
mirrorlist=http://mirrors.elrepo.org/mirrors-elrepo.el8
enabled=1
priority=10 ←追加
gpgcheck=1
gpgkey=file:///etc/pki/rpm-gpg/RPM-GPG-KEY-elrepo.org
protect=0
[root@centos8-test ~]# dnf -y install https://rpms.remirepo.net/enterprise/remi-release-8.rpm
[root@centos8-test ~]# vi /etc/yum.repos.d/remi-safe.repo
[remi-safe]
name=Safe Remi's RPM repository for Enterprise Linux 8 - $basearch
#baseurl=http://rpms.remirepo.net/enterprise/8/safe/$basearch/
#mirrorlist=https://rpms.remirepo.net/enterprise/8/safe/$basearch/httpsmirror
mirrorlist=http://cdn.remirepo.net/enterprise/8/safe/$basearch/mirror
enabled=1
priority=10 ←追加
gpgcheck=1
gpgkey=file:///etc/pki/rpm-gpg/RPM-GPG-KEY-remi.el8
参考サイト
centos8にsambaをインストール・設定
[root@centos8-test ~]# dnf install -y samba
dnfコマンドを使ってパッケージをインストール
sambaの設定ファイルの編集
(sambaの設定ファイルは /etc/samba/smb.conf)
[root@centos8-test ~]# vi /etc/samba/smb.conf
[global]
workgroup = WORKGROUP
security = user
map to guest = bad user
printing = cups
printcap name = cups
load printers = yes
cups options = raw
unix charset = UTF-8
dos charset = CP932
[share]
#共有フォルダの場所
path = /home/share
#マイネットワークに表示の有無
browseable = yes
#書き込み許可
writable = yes
#ゲストユーザのログイン許可
guest ok = yes
#読込みの許可
read only = no
samba設定ファイル編集後、
共有フォルダを作成
[root@centos8-test ~]# mkdir /home/share
作成したフォルダのアクセス権を変更
[root@centos8-test ~]# chmod -R 0777 /home/share
作成したフォルダのユーザー:グループを変更
[root@centos8-test ~]# chown nobody:nobody /home/share
SELinuxの無効化 ※しない方がいい。
[root@centos8-test ~]# setenforce 0
firewallを有効にしている場合は、サービスの追加
[root@centos8-test ~]# firewall-cmd --add-service=samba --permanent
[root@centos8-test ~]# firewall-cmd --reload
windows側で確認
エクスプローラーで[\\centos8のipアドレス]で検索
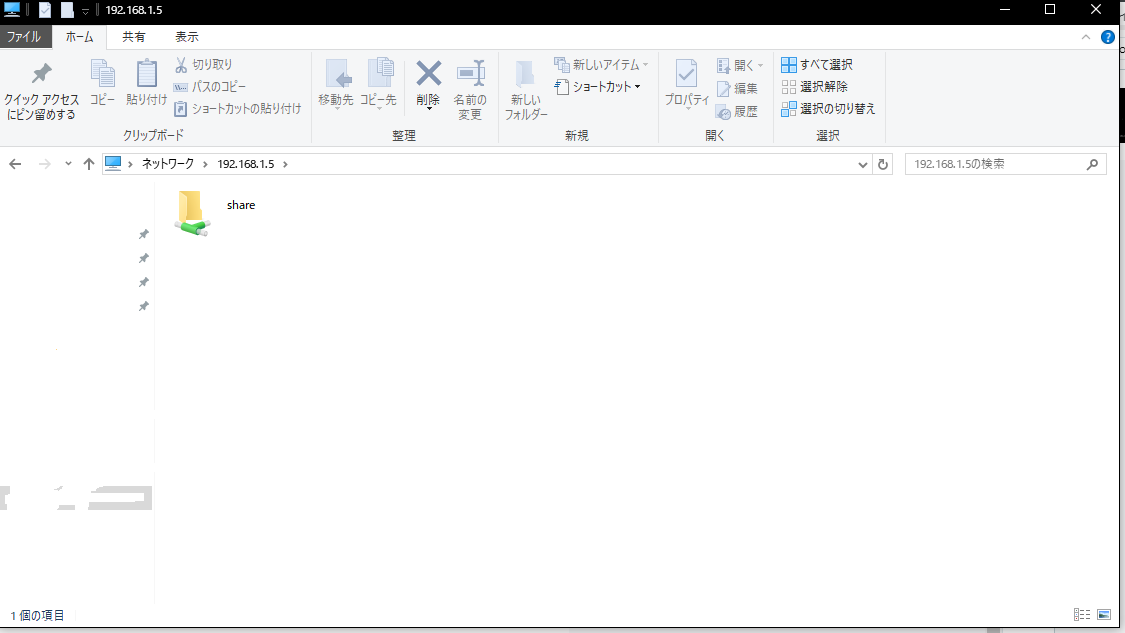
centos8インストール時の画面サイズ変更
centos8インストール時に画面サイズが強制的に変更される現象があったため、
備忘録として記事を書きます。
※virtualbox使用
ダウンロードサイトからosを拾ってくる。
virtualboxでインスタンス作成し、実行。
この時に、tabキーを押す。
すると、編集モードに移行するので、
"resolution=〇〇×〇" として
画面サイズを変更する。
※ "=" → "^"
"×" → "x(アルファベットのエックス)"
